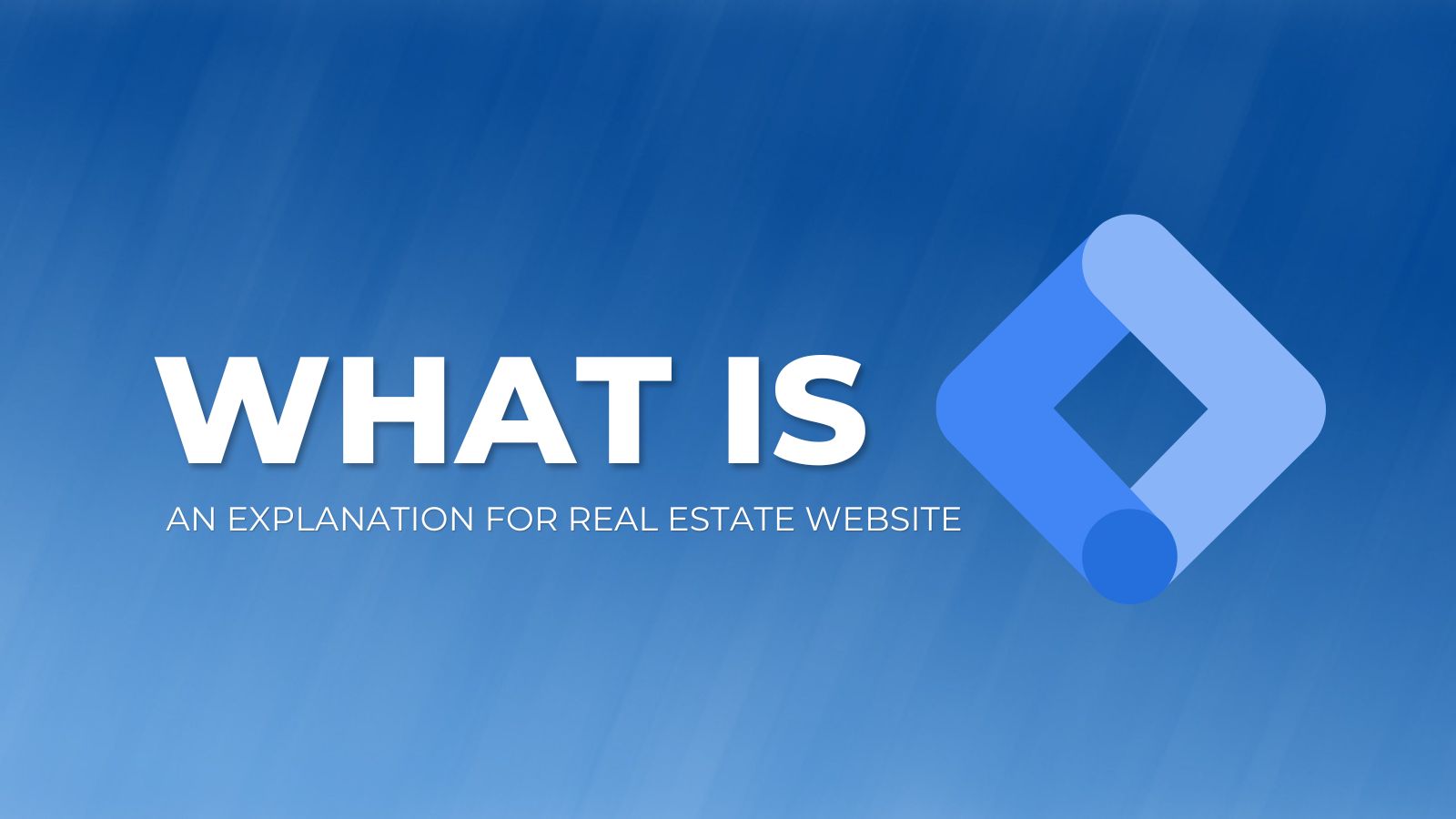
Google Tag Manager for Real Estate Websites
You have a real estate website and get some traffic from search engines.
Everything is fine but you don’t know how your users behave on your website, so you configured Google Analytics and collected some useful information.
After a while, you might want more, more information, more events, more conversations, etc. But how would you get that?
That’s where GTM or Google Tag Manager comes into play, a very advanced tool by Google to set up custom events and organize the data.
Let’s talk about this tool, I bet 90% of real estate professionals don’t know about it. If you want to surpass them, continue reading.
Why Use Google Tag Manager for RE Websites?
It enhances your analytics.
Google Tag Manager allows you to gain valuable insights into user behavior on your real estate website. You can track how visitors interact with your content, forms, videos, images, and everything.
By understanding how visitors use your site, you can implement strategic changes to increase lead conversion rates.
For example, if you notice many visitors viewing listing details but not contacting the agent, you may need to make the contact information more prominent or provide additional incentives to reach out.
It’s easy to use.
Rather than having to manually add tracking codes to your site, Google Tag Manager allows you to deploy them through an intuitive user interface. You can add, edit, or remove tags as needed without touching a line of code. This makes updating your marketing and analytics strategies much more efficient since you don’t have to rely on a developer every time you want to make a change.
Install Google Tag Manager
To implement Google Tag Manager (GTM) on your website, you need to install a short snippet of JavaScript code.
This code allows GTM to load tags on your site and report data back to the GTM platform.
Here we don’t want to talk about the details, It’s quite easy, and you will be able to do it once you open Google Tag Manager.
If you have any trouble with that, just take a look at this guide.
Google Tag Manager Glossary
There are lots of new words there, words that might make no sense to you, I will explain the important ones to you:
- Containers: Containers are the foundation of GTM and hold all your website tags. You create containers to store and organize tags for different websites or sections of websites. Each container has a unique container ID to identify it.
- Tags: Tags refer to any snippet of code you want to deploy on your website, such as tracking pixels, JavaScripts, or iframes. There are many types of tags used in GTM including Google Analytics tags, Facebook tags, etc. You add tags to a container and they are deployed when the container is installed on your website.
- Triggers: Triggers determine when a tag is deployed. They monitor the page’s DOM for specific events like pageviews, form submissions, or link clicks. When a trigger condition is met, the associated tags are deployed. Triggers allow you to deploy tags only under certain conditions.
- Variables: Variables allow you to pass dynamic values to your tags. They can be populated with values from the page URL, query parameters, cookies, or user input. Variables provide a way to make your tags flexible and reuse them in different contexts.
- Data Layers: Data layers allow you to push custom data from your web pages into GTM. They give you full control and flexibility over the data used in your GTM container. Data layers consist of JavaScript objects and you can pass values on data layers to populate variables.
Should We connect GTM with GA4?
Absolutely YES. GTM is nothing without Google Analytics.
You set which data you want to see on GTM, and you see and analyze that data in GA.
In order to connect GTM and GA4:
- First, sign in to GA4 and GTM.
- Next, open the GA4 Admin page and enable Google Tag Manager.
- After that, copy the GA4 Account ID on the Settings page.
- Then, in GTM, create a new Trigger of type “Page View”. Name it “GA4 Page View”.
- Now, create a new Tag of type “GA4” and name it “GA4”. Paste the GA4 Account ID in the Tag Configuration.
- Finally, associate the “GA4 Page View” trigger with the “GA4” tag.
- Test to ensure the connection is functioning properly.
That’s all for now. As always, Onward and upward, Eric. Let’s keep SEO-ing!

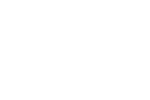
Sorry, the comment form is closed at this time.